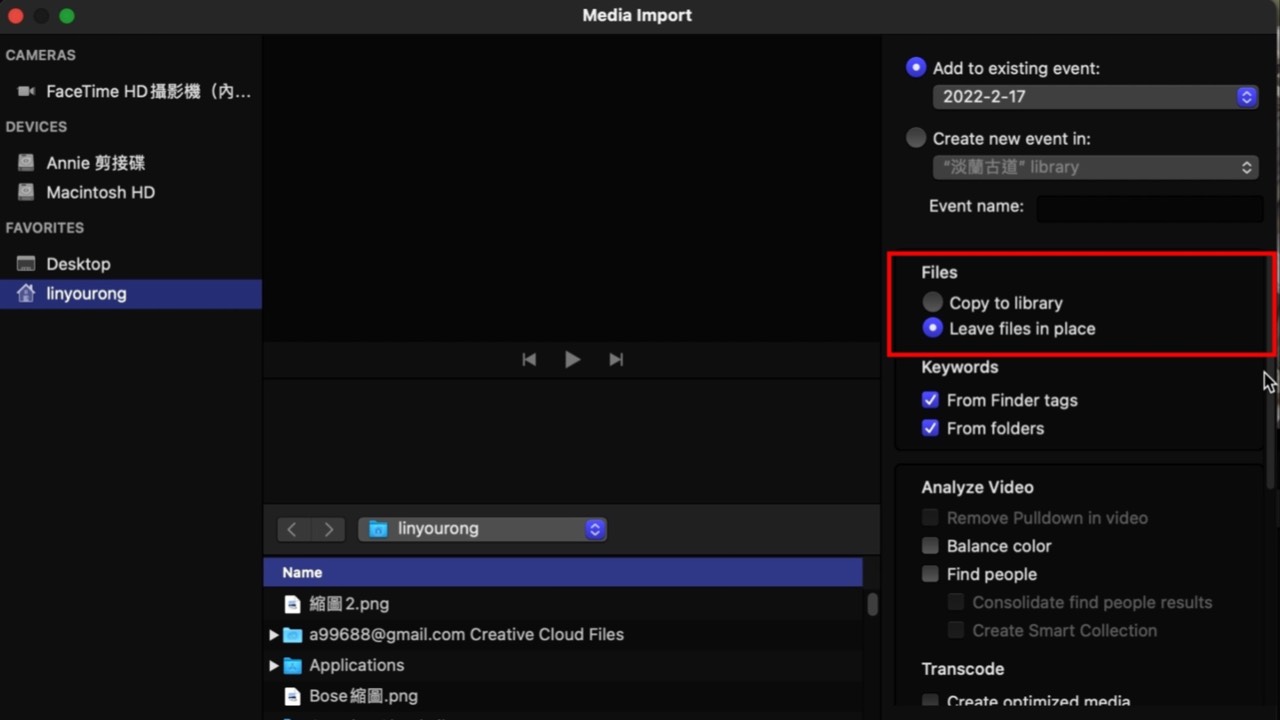
Final Cut 剪輯超佔空間 ? 硬碟空間不足終極解決方案
Feb 22, 2023團隊前幾個月都在忙 Final Cut 課程的籌備,也終於將所有課程完成上架了,在上架後的這一個月以來陸續收到很多學員關於 Final Cut 的問題,我們也因此發現了很多人常常會反映,每次用 Final Cut 剪輯後,電腦的空間都會被佔得十分龐大,導致沒有儲存空間,那其實這也是很多新手常會問的問題,那這篇文章會提供你幾個解決辦法跟方向,讓你可以去根本的解決這個問題。
那首先你必須先了解會影響 Final Cut 資料庫檔案大小的項目,
(一) 檔案存檔方式 ( Leave File In Place / Copy to library )
(二) 轉碼的檔案 ( Proxy / Optimized )
(三) 渲染文件 ( Rendering Files )
(四) 特效插件模板 ( Effect / Plugin / Templates)
(一) 檔案存檔方式 ( Leave Files In Place / Copy to library )
Copy to library :複製素材至資源庫 Leave Files In Place:使用檔案原始位置
在你匯入檔案時,Final Cut 可以讓你選擇要將影片存檔在原始位置,或是再複製一份到資料庫,我們都希望避免檔案因為到處亂放造成 File Missing,但又不想多複製一次檔案到資料庫造成占空間,所以我們剪輯前就會把檔案分門別類的存放好,那細部的檔案分類我們 Final Cut 課程裡面有詳細說明到,我就不再贅述,檔案分類做好後你就可以選擇 Leave File In Place,這個動作也可以大大節省你的儲存空間。

(二) 轉碼的檔案 ( Proxy / Optimized )
每當我們匯入檔案進 Final Cut 時,在 Transcode 轉碼窗格可以做選擇的 Proxy 代理檔案跟 optimize 優化檔案, 如果你將這兩個勾選起來的話,Final Cut 就會將你匯入的檔案再多複製出一份, 那整個資料庫就會再增加快兩倍的大小,那在剪輯時你可以保留這兩種檔案幫助你剪輯更流暢,但當整個專案已經剪輯完畢,你只是想要單純留下剪接檔時,強烈建議你將轉檔後的檔案進行刪除,那這邊我會跟你分享要怎麼查看跟刪除這兩個檔案,
打開 Final Cut 後,在左邊選擇你要的資料庫後,來到右邊的檢視窗格,滑到最下面你就會看到你所有檔案類型的大小,大家可以看到原始影片的檔案大小是 17GB,但我的 optimized 的檔案大小就佔了 78 G,Proxy 2.2G

所以我在剪輯完後就會進行一個刪除的動作,點選上方File ,然後選擇Delete Generated Library File 然後選擇你要刪除的檔案類型,假設我現在點選 delete optimized media 後按確定後,你就會看到 optimized media 顯示的檔案大小消失了,就代表成功刪除檔案。

( 路徑: File - Delete Generated Library File )
(三) 渲染文件 Rendering Files
那渲染簡單來說,就是當你幫影片放上片段然後加上特效或是調色時候,為讓你的影片在瀏覽的時候更加順暢,電腦就會幫你做出運算的動作,就會叫做渲染。
我現在對這個片段進行調色,你可以看到時間軌道上面有跑出一條小點點,就代表他是尚未渲染的狀態,渲染完後小點點就會消失,但只要每修改一次就會需要重新渲染一次,隨著剪輯時間慢慢累積,占用的空間就會非常可怕,所以我會建議你將背景自動渲染關掉,

關閉自動渲染路徑:列表上方點選 Final Cut Pro - 偏好設置 - 播放 - 渲染 - 把背景渲染 (Background Render) 取消勾選,就成功關掉了。關掉後其實你也可以透過手動進行影片的渲染,在選單上方點選 Modify - Render all,你就可以成功的手動進行渲染了。

渲染文件有兩種方式你可以做刪除,
1. Delete Render File
第一種方式是我們剛剛提到可以刪除 Proxy 檔案的地方,也就是點選 Delete Generated Library File ,選擇第一個 Delete Render File,可以選擇要刪除全部或是未使用的都可以,按下 ok 你就成功刪除了。
2. 刪除 Render File 檔案夾
我們先在電腦找出你要的 Final Cut 資料庫,找到後對它點選右鍵 - 顯示套件內容 - 點進去有日期的檔案夾裡面,就會有 Render File 這個資料夾,可以直接把這個刪除,那這是不會影響到你的剪接專案的,只有在輸出檔案的時候才會重新生成這些暫存檔,所以建議當您整個專案完成之後,可以到這把相關暫存檔給刪除,如果你怕刪錯檔案造成無法挽救的悲劇,建議您把檔案丟進垃圾桶後,打開專案檢查是否有 File Missing 的狀況產生,沒有的話再將垃圾桶整個清除。
(四) 特效插件模板 ( Effect / Plugin / Templates)
建議你刪除不會用到的特效插件,因為我們有時候會下載一些不同的模板或字卡,去輔助剪輯的效率,但常常下載下來的模板一包就會有好幾個檔案,然後你喜歡的就是那幾個,所以這邊我們建議就是你不定期的去檢查有哪些插件是你不會用到的,
在 Mac 右上方搜尋打 "影片" - Motion Templates,那在這裡面的資料夾都是 Final Cut 裡你另外加入的字卡、特效存放的位置,其實會發現很多你可能沒用過,那這樣建議你就可以直接把它刪除。
(五) 購買剪接碟 SSD
最後一點也就是就是終極的花錢解決方式了,如果以上幾點你都有照著做,但電腦空間還是不夠用,我就會建議你去買一個 SSD,因為在買 Mac 時如果你要增加你的儲存空間,成本花費是非常高的,所以大部分的人電腦儲存空間,通常只會選 256G 或是 512G 而已,但 Final Cut 又是一個非常吃電腦硬體空間資源的軟體,這時候我就會推薦大家去買一塊至少 1 TB 的SSD 來做使用,那 SSD 我們常會把它拿來當作剪接碟來使用,原因是因為相較於一般硬碟他比較耐摔耐撞,而且讀寫速度又很快,我們在剪接的時候把資料庫跟所有的檔案都存放到SSD裡面,也比較不會有剪到一半,電腦儲存空間不夠的狀況發生。
要讓 Final Cut 的檔案容量變小,並沒有單一的解法,如果你遇到一個問題就查一個問題,會導致治標不治本,因為其實有很多環節都會影響到這個問題,所以我們今天並不是提供大家一個明確的 SOP,而是跟你說明 Final Cut 檔案儲存背後運作的邏輯,在儲存空間不夠的問題發生前,就做出預防的動作,減少問題的產生,就算真的發生你也可以依照自己的狀況調整,然後更有方向的去解決,希望有幫助到你們,那如果想要了解更多關於 Final Cut Pro 剪接的技巧,除了持續關注我們 YouTube 外,我們在藍諾攝影學院販售的 Final Cut 18 步剪出流暢感,也都已經完成上架販售,若有興趣我也會將購買連結放在下面給大家參考。
Final Cut 18 步剪出流暢感課程連結:https://bit.ly/3BwbaUu
Don't miss a beat!
New moves, motivation, and classes delivered to your inbox.
We hate SPAM. We will never sell your information, for any reason.

